How To Reset Pc To Factory Settings
How to reset your Windows 10 laptop: Format your PC

Windows 10 is prone to all sorts of issues, from the sudden disappearance of files to problems with installing updates. If your computer isn't running the way it should, giving you strange errors or performing slowly, then it's probably time for a reset.
You might also want to reset your Windows 10 laptop if you're upgrading to a new device and want to sell your old one. Of course, you don't want to give a laptop filled with sensitive information and personal documents to a stranger. So before you exchange cash for tech, be sure to reformat your Windows 10 laptop.
Reformatting your PC or restoring to an earlier state can clean out any pesky background programs and wipe your computer's hard drive of any unneeded files. The operating system provides a number of options that let you reset your Windows 10 computer to an earlier state.
Here's how to reset your PC in Windows 10 using the settings menu. If you can't access Settings, scroll down to our instructions on formatting Windows 10 from the sign-in screen.
How to reset your Windows 10 PC
1. Navigate to Settings. You can get there by clicking the gear icon on the Start menu.
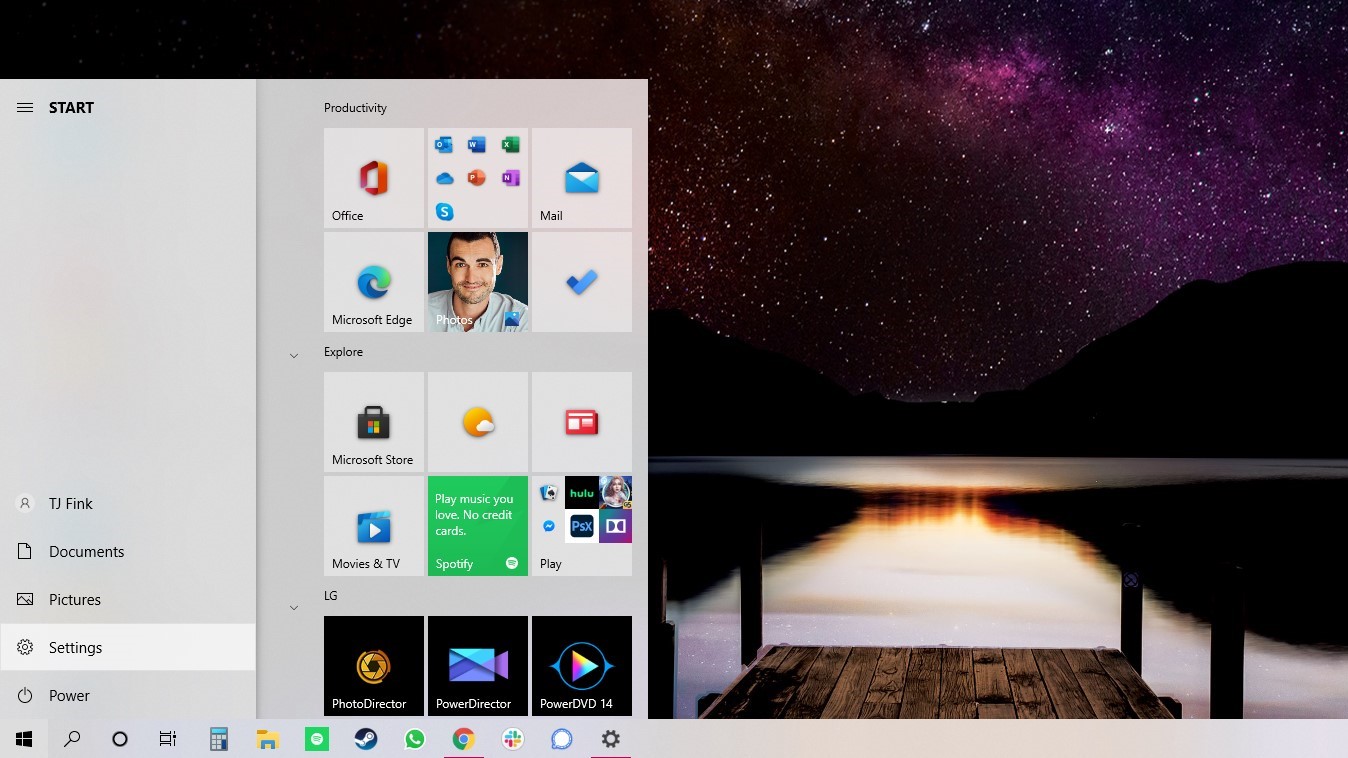
2. Select Update & Security
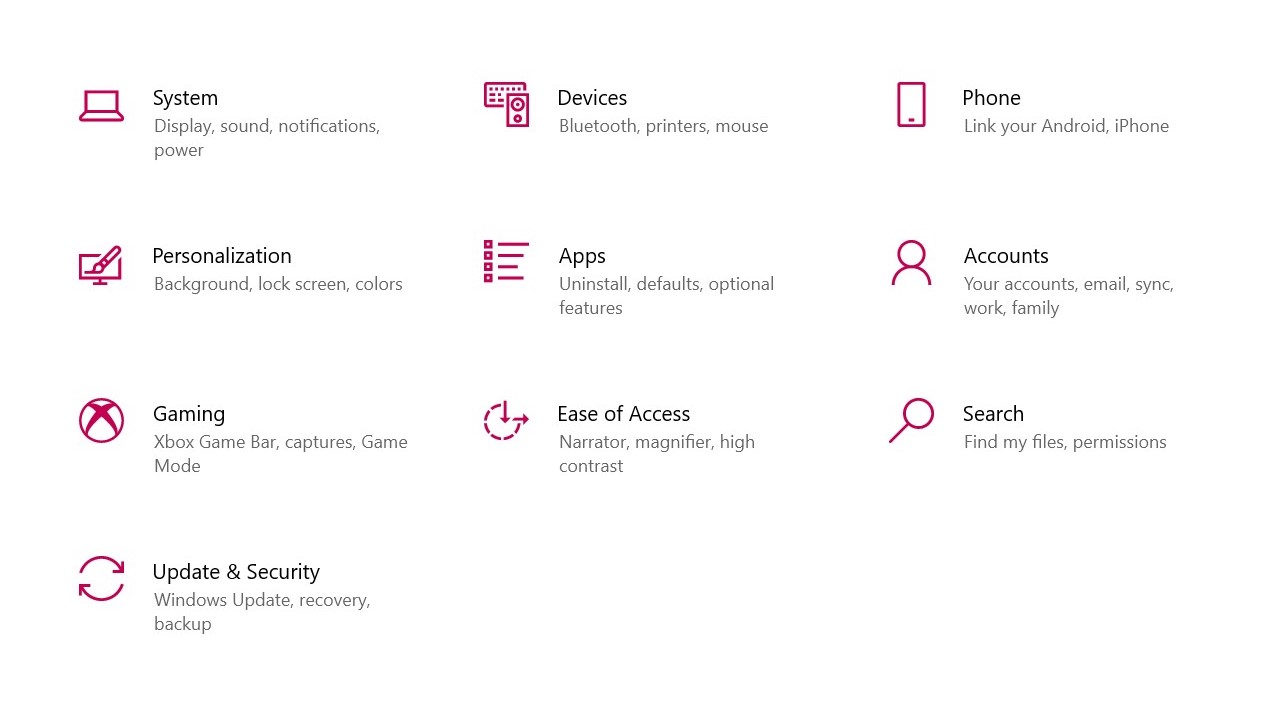
3. Click Recovery in the left pane.
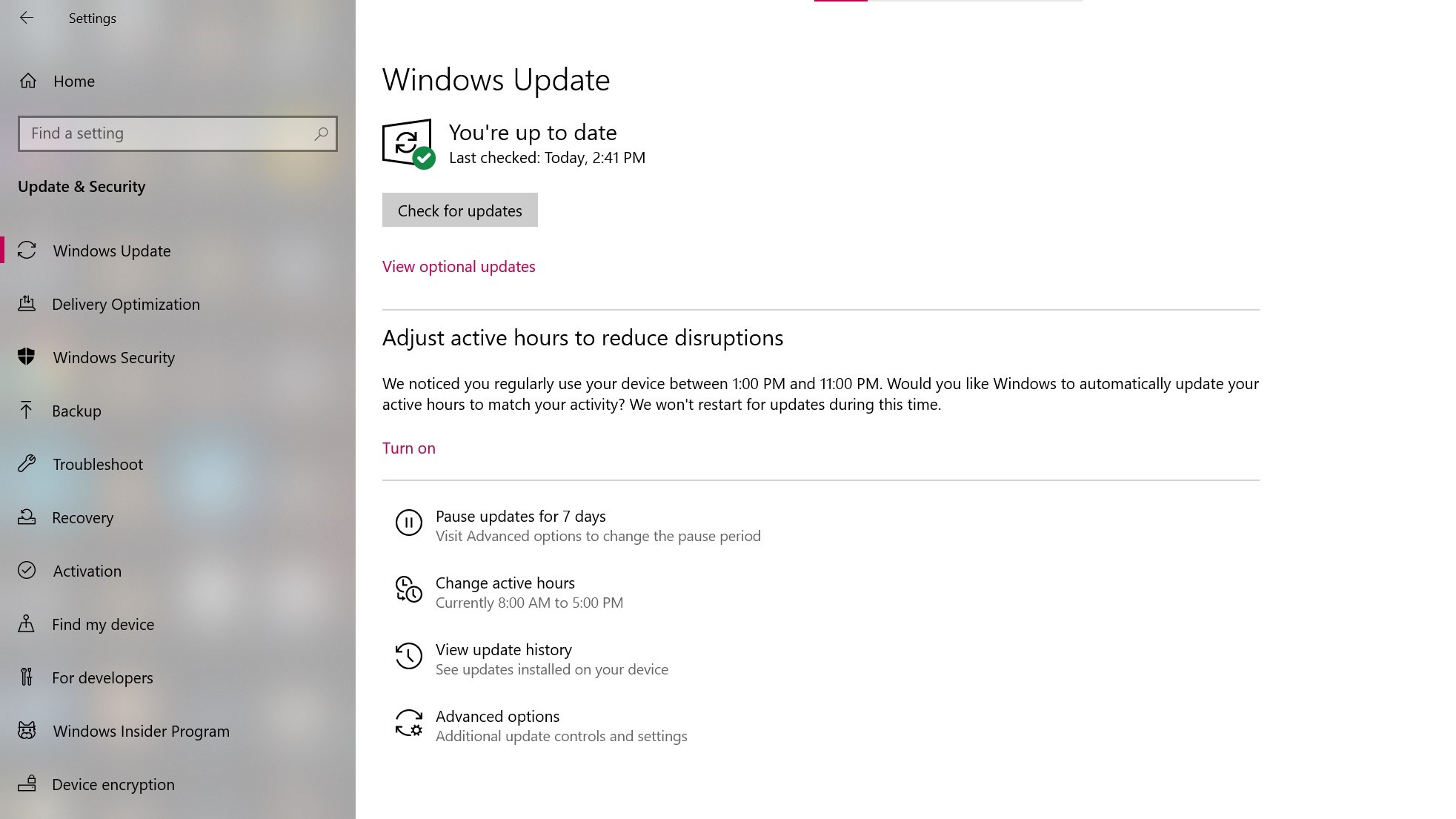
4. Windows presents you with three main options: Reset this PC; Go back to an earlier version of Windows 10; and Advanced startup. Reset this PC is the best option for starting fresh.
Advanced startup lets you boot off a recovery USB drive or disc, while Go back to an earlier version of Windows is made for nostalgia-chasers who want to roll back their system to a previous version of the OS. (This option is only available if the older OS was previously upgraded to Windows 10.)
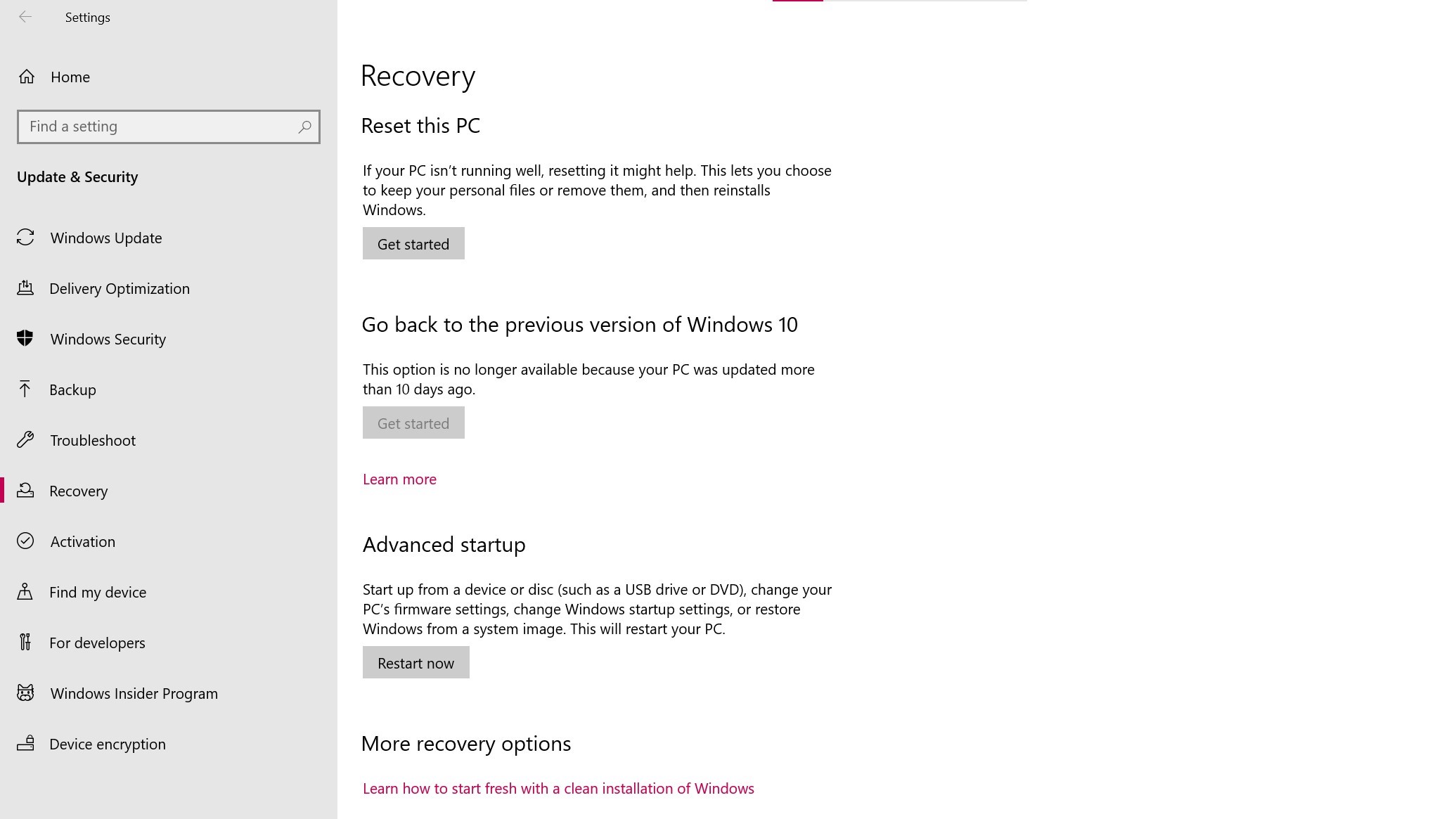
5. Click Get started under Reset this PC.
6. Click either Keep my files or Remove everything, depending on whether you want to keep your data files intact. If not, Remove everything will do as it says: delete all of your files, photos and programs. Either way, all of your settings will return to their defaults and apps will be uninstalled.
Cleaning the drive takes a lot longer but will make sure that, if you're giving the computer away, the next person can't recover your erased files. If you're keeping the computer, choose Keep my files.
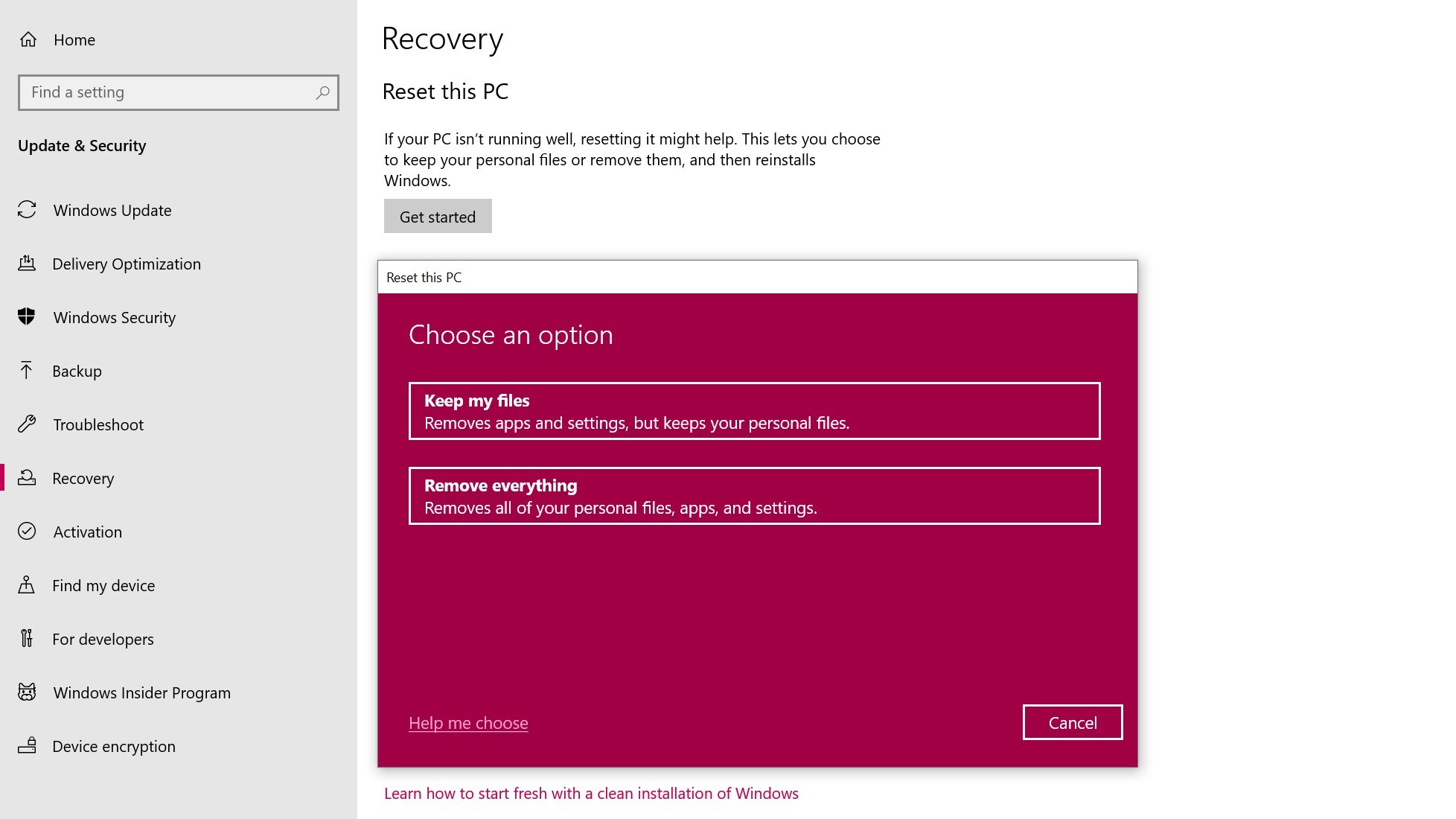
7. Regardless of your choice above, the next step is to decide whether to install Windows via the cloud or locally (from your device).
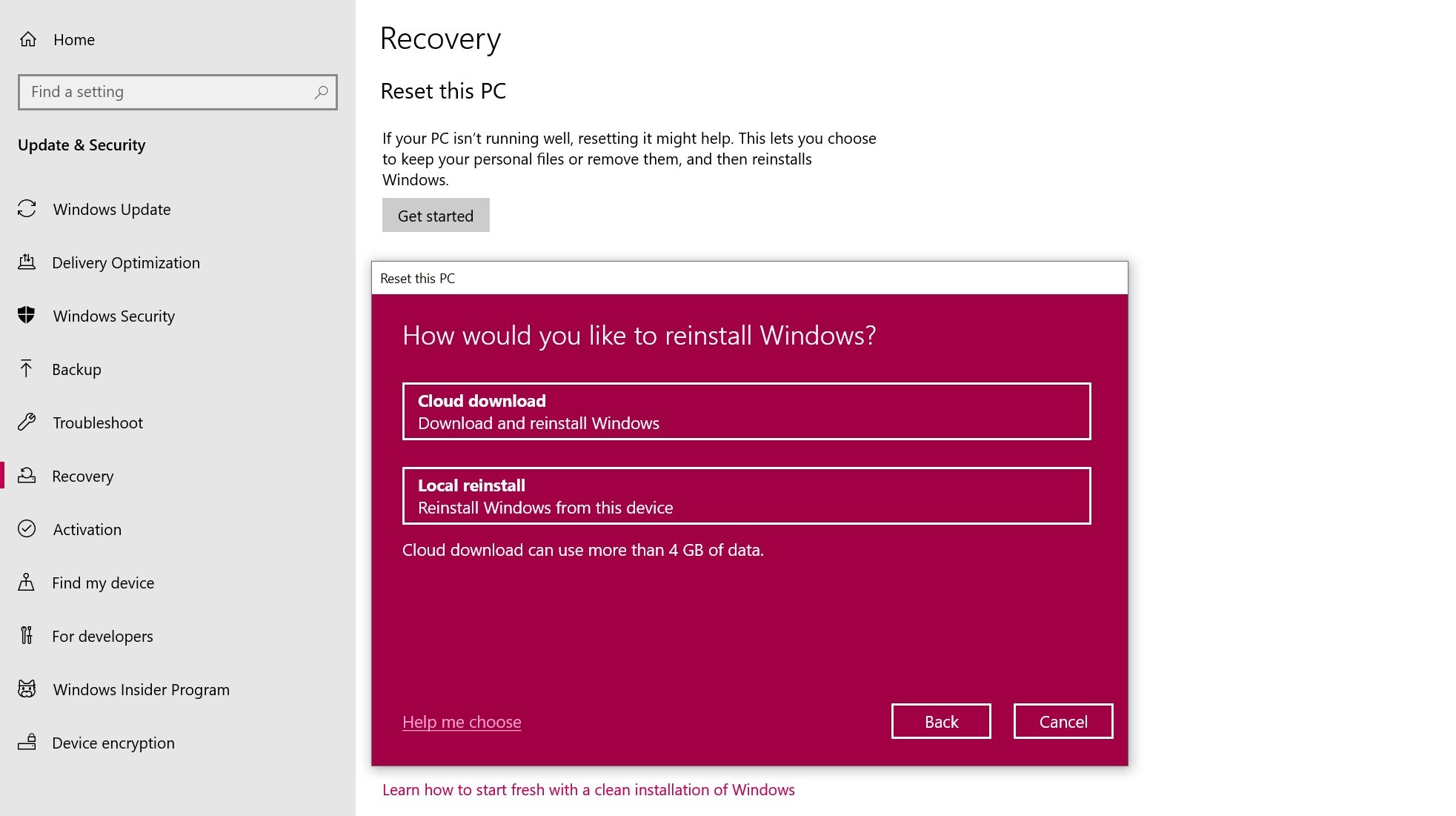
8. Click Next if Windows warns you that you won't be able to roll back to a prior version of the OS.
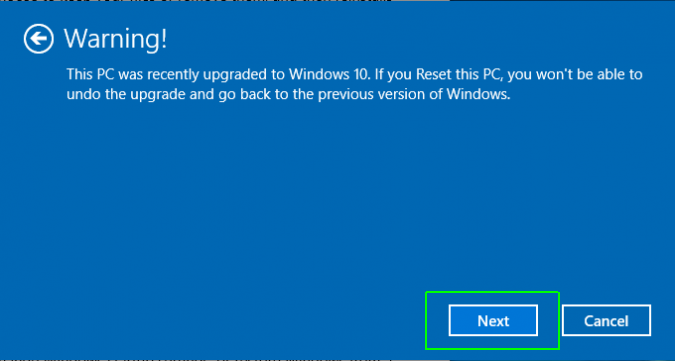
9. Click Reset when prompted. Windows will then restart and take several minutes to reset itself.
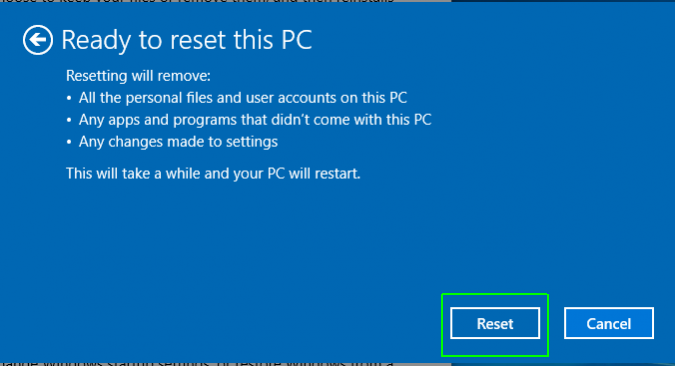
How to reformat Windows 10 from the sign-in screen
If your laptop is acting up, and you can't access the settings menu, you can try resetting your PC from the sign-in screen.
- Press the Windows logo key and L on your keyboard. This will take you to the Windows 10 sign-in screen. Don't log in.
- Instead, you can reset your PC by holding the Shift key while you click the Power button > Restart in the lower-right corner of the screen.
- Your PC will restart in Windows Recovery Environment (WinRE) environment.
- From the option screen, choose Troubleshoot > Reset this PC. From here, choose between the options listed above.
You should (hopefully) have fewer hiccups now that you know how to reset your Windows 10 PC. And if you're planning on selling or giving your laptop away, you can do it with peace in mind that the next owner won't have access to your files.
Windows 10 Quick Fixes
- Repair Windows 10
- Remove the Lock Screen
- Disable or Enable Grayscale Mode
- Set Compatibility Mode for Apps
- Access the BIOS on a Windows 10 PC
- Stop Windows Update from Automatically Restarting Your PC
- Turn Off App Notifications
- Fix a Slow-Opening Windows Downloads Folder
- Disable Personalized Ads on Microsoft Sites and Apps
- Stop Skype's Annoying Auto Updates
- Fix a 'Boot Configuration Data File is Missing' Error
- Clear the Run Command's History
- Disable Cortana
- Uninstall and Restore Built-in Apps
- Restore a Missing Battery Icon
- Fix a Boot Configuration File Error
- Get to the Advanced Startup Options Menu
- Delete a Locked File
- Restart without Rebooting
- Roll Back Windows 10 to an Earlier Version
- Disable Automatic Driver Downloads
- Disable Internet Explorer
- Pause Windows Updates for Up to 35 Days
- Use Battery Saver
- Downgrade to Windows 10 S
- Save Netflix Videos for Offline Viewing
- All Windows 10 Tips
- Worst Windows 10 Annoyances
- Disable Password Prompt on Wake

The official Geeks Geek, as his weekly column is titled, Avram Piltch has guided the editorial and production of Laptopmag.com since 2007. With his technical knowledge and passion for testing, Avram programmed several of LAPTOP's real-world benchmarks, including the LAPTOP Battery Test. He holds a master's degree in English from NYU.
How To Reset Pc To Factory Settings
Source: https://www.laptopmag.com/uk/articles/reset-windows-10-pc
Posted by: thompsonmoseve.blogspot.com

0 Response to "How To Reset Pc To Factory Settings"
Post a Comment